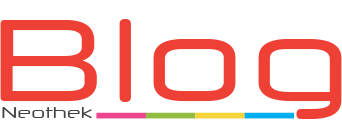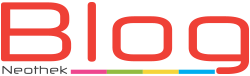Cómo arreglar DNS_PROBE_FINISHED_NXDOMAIN en Windows 10
Como mencionamos, hay una variedad de formas en que puede corregir el error de DNS en Chrome, incluidos los 10 métodos que mencionamos anteriormente. Sin embargo, en esta sección le proporcionaremos soluciones que son específicas para reparar DNS_PROBE_FINISHED_NXDOMAIN en Windows. Esto incluye instrucciones paso a paso sobre cómo:
- Vaciar la caché de DNS en Windows
- Libera y renueva tu dirección IP en Windows
- Cambiar el servidor DNS en Windows
- Reinicie el servicio de cliente DNS en Windows
- Verifica tu archivo ‘Hosts’ local en Windows
1. Vaciar la caché de DNS en Windows
Para vaciar la caché de DNS en Windows, primero haga clic en el logotipo de Windows y escriba «cmd» en la barra de búsqueda. A continuación, en la aplicación Símbolo del sistema, seleccione Ejecutar como administrador:
Es posible que le solicite que permita que la aplicación realice cambios en tu dispositivo. Seleccione el botón Sí. Cuando se abra la ventana del símbolo del sistema, ingrese el siguiente comando:
Presione Entrar. Cuando haya terminado, verá un mensaje que indica que la caché de DNS se vació con éxito:
Reinicie tu navegador y visita el sitio web nuevamente.
Para liberar y renovar su dirección IP en Windows, vuelva a la aplicación Símbolo del sistema. Ingrese los siguientes comandos, presionando Enter después de cada uno:
2. Libera y renueva tu dirección IP en Windows
ipconfig/liberar
ipconfig / all
ipconfig/renovar
netsh int ip conjunto dns
restablecimiento de netsh winsock
Esto liberará y renovará su dirección IP, así como restablecerá Winsock en tu máquina con Windows. Winsock maneja las solicitudes de aplicaciones de Internet en su computadora. Una vez que haya terminado con todos los comandos anteriores, reinicie su computadora e intente visitar el sitio web nuevamente.
3. Cambiar el servidor DNS en Windows
Para cambiar tu servidor DNS en Windows al DNS público de Google, mantenga presionado el logotipo de Windows y las teclas R para abrir el panel ‘Ejecutar’. Escriba «panel de control», luego haga clic en el botón Aceptar:
Desde la ventana del panel de control, navegue hasta Centro de redes y recursos compartidos:
A la izquierda, seleccione Cambiar la configuración del adaptador:
Haz clic derecho en la conexión que está usando actualmente, luego seleccione Propiedades:
En la ventana que se abre, busque y seleccione Protocolo de Internet versión 4 (TCP/IPv4), luego haga clic en el botón Propiedades:
En la pestaña «General», seleccione la opción para Usar las siguientes direcciones de servidor DNS:
Luego ingrese los siguientes valores para cada campo:
Servidor DNS preferido: 8.8.8.8
Servidor DNS alternativo: 8.8.4.4
Cuando haya terminado, seleccione Aceptar. Reinicie su navegador y vea si esto resolvió el error.
Como recordarás, los servicios de cliente DNS almacenan en caché y resuelven los nombres de dominio. A veces, reiniciarlo en Windows puede corregir el mensaje de error DNS_PROBE_FINISHED_NXDOMAIN que está viendo.
4. Reinicie tu servicio de cliente DNS en Windows
Para hacer esto, presione el logotipo de Windows y las teclas R, escriba «services.msc», luego seleccione el botón Aceptar:
En la columna Nombre, busque y haga clic con el botón derecho en el cliente DNS y seleccione Reiniciar:
Si la opción para reiniciar el Cliente DNS está deshabilitada o atenuada como en el ejemplo anterior, hay otro método que puede usar. Abra la aplicación del símbolo del sistema de Windows (logotipo de Windows + teclas R > «cmd») e ingrese lo siguiente:
parada neta dnscache
inicio neto dnscache
Nuevamente, asegúrese de presionar Enter después de cada comando.
5. Verifica el archivo ‘Hosts’ local en Windows
Si deseas verificar que tu archivo local de ‘hosts’ en Windows no contenga el sitio al que intenta acceder, la mejor manera es hacerlo a través de su editor de texto. Haga clic en el logotipo de Windows, busque su editor de texto preferido (usaremos el Bloc de notas), luego seleccione Ejecutar como administrador:
En la ventana del editor de texto, seleccione Archivo > Abrir, luego navegue hasta lo siguiente:
C:\Windows\System32\drivers\etc\
Seleccione y abra el archivo ‘hosts’:
Verifica para asegurarte de que el dominio del sitio al que está tratando de acceder no esté incluido en ese archivo. Si está allí, elimínalo y guarde el archivo.
Neothek ofrece servicios de web hosting, registro de dominios, correo electrónico, certificados SSL, diseño de páginas web y diseño gráfico.