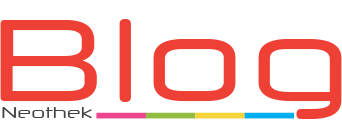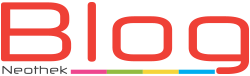Si estás a punto de sobrepasar o has sobrepasado la capacidad de almacenamiento de tu dirección de correo puedes liberar espacio eliminando mensajes y archivos adjuntos, para ello necesitarás identificar los mensajes que ocupan más espacio o contienen archivos adjuntos de gran tamaño.
Webmail
Accede al servicio de Webmail de tu dominio (desde la dirección tunombrededominio.com/webmail) y selecciona el lector de correo Roundcube. A continuación ve a la columna de la izquierda Bandejas y selecciona Entrada, Enviados, Papelera o el directorio donde deseas hacer la comprobación y haz clic sobre la columna Tamaño para ordenar tus mensajes de mayor a menor. Una vez identificados los mensajes que ocupan más espacio puedes guardar una copia local de un mensaje y eliminarlo posteriormente.
Para descargar una copia local (con tus archivos adjuntos incluidos) selecciona el mensaje, haz clic en el icono Más acciones (el botón es similar a un engranaje) situado en la parte superior y haz clic en la opción del menú emergente Guardar (.eml ). El archivo .eml puede ser abierto posteriormente por un gestor de correo como Outlook Express, Apple Mail o Thunderbird.
Cuando hayas finalizado debes vaciar tu Papelera. Selecciona Papelera en la columna Bandejas y haz clic en la opción inferior Vaciar. Para confirmar responde Aceptar a la pregunta ¿Realmente quiere eliminar todos los mensajes de esta carpeta?
Antes de salir es recomendable que compruebes que ha liberado suficiente espacio, esta información se muestra en la parte inferior central de Roundcube con un mensaje del tipo: Uso de cuenta 26%.
Correo de Mac OS X
Si tu cuenta está configurada como Imap en el gestor de correo Mail de Mac OS X vaya al menú superior Visualización, seleccione Columnas y en opciones de visualización marque o compruebe que está marcada la opción Tamaño. A continuación haz clic en la columna Tamaño para ordenar tus mensajes de mayor a menor tamaño.
Cuando se abre un mensaje que lleva archivos adjuntos, en el área de la cabecera se indica el número de ellos y el tamaño que ocupan.
Para guardar un archivo adjunto: Arrastra el archivo adjunto al escritorio para guardarlo allí o haz clic con el botón derecho sobre el archivo adjunto y, a continuación, seleccione en el menú de función rápida dónde desea guardar el archivo adjunto.
Para eliminar un archivo adjunto: Selecciona el mensaje, ve al menú superior Mensaje y seleccione Eliminar archivos adjuntos. El mensaje permanecerá en el buzón, con una indicación de que los archivos adjuntos se han eliminado manualmente.
Los mensajes eliminados permanecen en el buzón Papelera en el ordenador o en el servidor de correo hasta que se borran de forma permanente, tal como se especifica en las preferencias de Mail. Para borrar los mensajes eliminados antes de la hora especificada, seleccione Buzón> «Borrar ítems eliminados» y, a continuación, seleccione una cuenta.
Para comprobar si liberaste suficiente espacio Mail mostrará la cantidad total de espacio utilizado por una cuenta en el servidor de correo, así como el tamaño de cada buzón de correo. Haz clic con el botón derecho sobre un buzón de correo y selecciona Información de la cuenta.
Otros clientes de correo
Otros clientes de correo como Mozilla Thunderbird o Windows Live Mail no proporcionan información sobre el espacio usado por la cuenta ni permiten eliminar archivos adjuntos conservando los mensajes originales. Para recuperar espacio usando alguno de estos clientes navega por los diferentes directorios y comprobar en cuál de ellos mantiene almacenados mensajes de gran tamaño. Busca en los directorios Papelera, Elementos eliminados o Elementos enviados. Si usas varios clientes de correo o trabajas simultáneamente desde Webmail puedes buscar otros directorios como Mensajes eliminados, Papelera, Enviados o Mensajes enviados.
Si tu cliente de correo no muestra el tamaño de los mensajes sigue estos pasos:
Para ver el tamaño de los mensajes en Mozilla Thunderbird, haz clic con el botón derecho sobre el nombre de la columna Asunto y selecciona Tamaño.
Para ver el tamaño de los mensajes en Windows Live Mail, selecciona la pestaña Ver y haz clic en el icono Lista de mensajes para seleccionar Vista en una línea. Después haga clic con el botón derecho sobre el nombre de la columna Asunto, seleccione la opción Columnas … del menú emergente y marca la opción Tamaño.
Neothek ofrece servicios de web hosting, registro de dominios, correo electrónico, certificados SSL, diseño de páginas web y diseño gráfico.